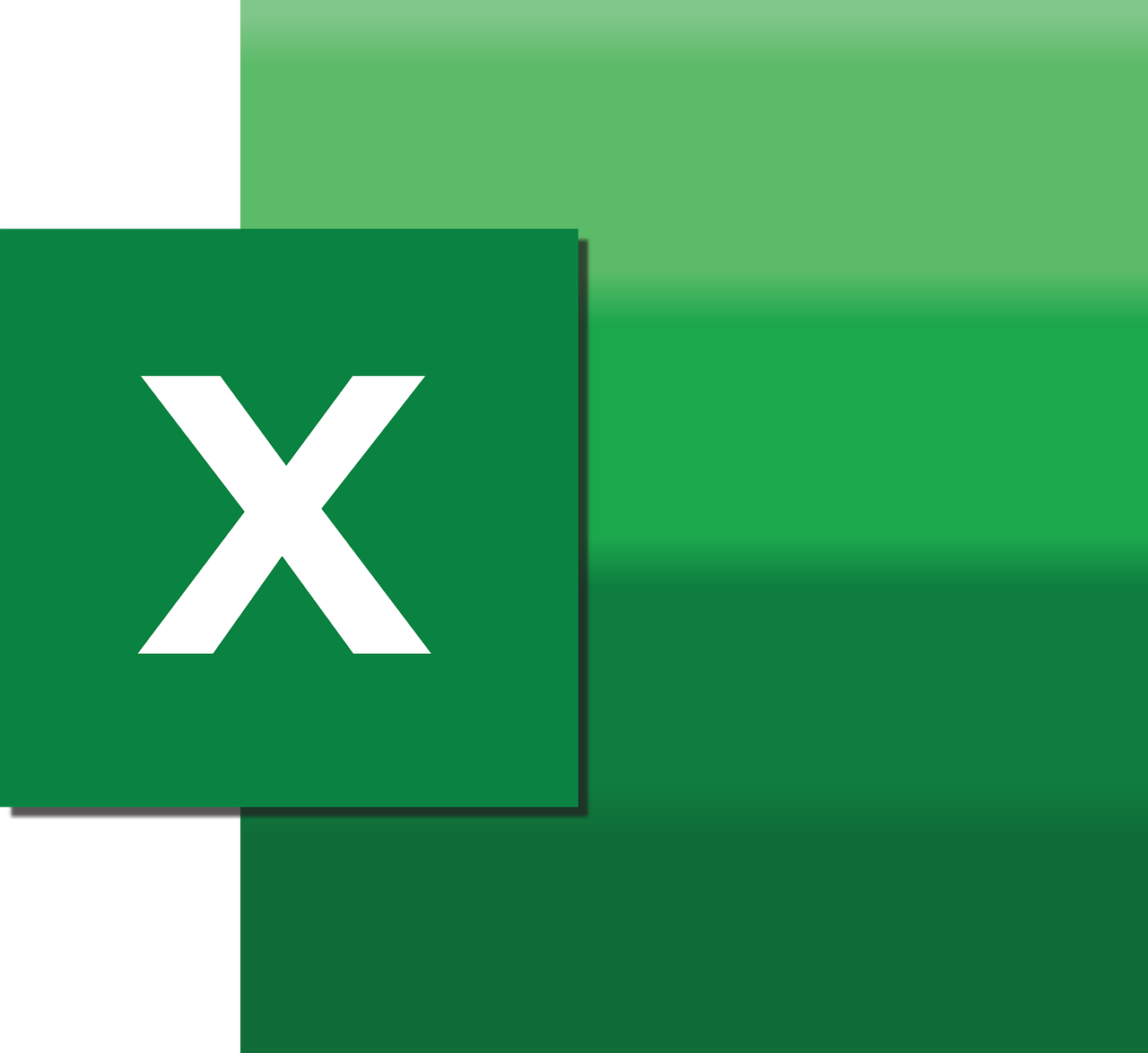Sudahkah Anda mendengar Microsoft Excel? Ya, aplikasi pengolah angka ini adalah salah satu aplikasi yang sangat populer di seluruh dunia. Siapa pun orang yang bekerja dalam dunia administrasi, pasti akan sangat tidak asing lagi dengan kehadirannya.
Sudah banyak aplikasi sejenis yang bermunculan, namun Microsoft Office Excel tetap memiliki tempat istimewa dan belum tergantikan. Bukan tanpa alasan hal tersebut bisa terjadi. Itu karena fitur-fitur yang dihadirkan pada aplikasi pengolah angka ini sangatlah lengkap dan berkualitas.
Terdapat banyak kemudahan yang dihadirkan dalam Microsoft Excel. Hal tersebut akan sangat membantu bagi para penggunanya dalam mengerjakan laporan angka. Di antara kemudahan yang hadir dalam aplikasi pengolah angka ini adalah Anda bisa membuat tombol Print dan Print Preview.
Mencetak dokumen maupun mengecek ulang file (review), kini tidak perlu lagi Anda lakukan dengan cara masuk terlebih dahulu ke menu File > Print / Print Preview.
Anda pun tidak perlu juga menggunakan tombol kombinasi Ctrl + P saat ingin masuk ke menu Print / Print Preview secara cepat.
Hanya dengan satu klik, kini Anda bisa mencetak ataupun me-review dokumen secara instan. Lantas bagaimana caranya? Berikut adalah penjelasan mengenai cara membuat tombol Print dan Print Preview di Microsoft Excel.
Cara Membuat Tombol Print dan Print Preview di Microsoft Excel
Ini dia langkah-langkah yang mesti dilakukan untuk membuat tombol Print dan Print Preview pada Microsoft Excel:
- Karena kita akan menggunakan Excel, sudah pasti kita harus membuka aplikasi ini terlebih dahulu. Silakan dibuka aplikasi Microsoft Office Excel.
- Ketika Anda sudah masuk di Microsoft Excel, silakan Anda blok kolom yang akan digunakan untuk membuat tombol Print atau Preview Print.
- Setelahnya, buatlah Borders dengan memilih All Borders.
- Ketika sudah selesai, langkah selanjutnya adalah Anda membuat ikon Print atau Print Preview.
- Silakan Anda pilih menu Insert kemudian pilih Picture.
- Lalu, pilih oleh Anda ikon Print yang diinginkan dengan memilih gambar yang tersedia di sana. Jika tidak ada gambar yang sesuai dengan selera Anda, silakan Anda download terlebih dahulu di browser. Kemudian, ulangi langkah 4 di atas dan pilihlah gambar yang baru saja Anda download.
- Gambar yang baru saja Anda pilih sebagai tampilan ikon Print atau Print Preview, kini telah muncul di Excel Anda. Silakan Anda sesuaikan ukuran ikon tersebut sesuai yang Anda inginkan.
- Setelahnya, silakan Anda masuk lagi ke menu Insert, kemudian pilih Shape.
- Silakan dipilih bentuk mana yang diinginkan atau sesuai dengan selera Anda.
- Tampilan shape yang baru saja dipilih, kini telah muncul pada jendela Microsoft Excel Anda. Silakan Anda sesuaikan ukuran shape tersebut. Shape ini akan digunakan sebagai ikon dari Print atau Print Preview pada Excel Anda.
- Lalu, berilah nama sesuai dengan kebutuhan Anda saat ini, “Print” atau “Print Preview”.
- Pada ikon Print atau Print Preview yang baru dibuat, silakan Anda klik kanan.
- Lalu, silakan Anda pilih Assign Macro.
- Setelahnya, silakan klik New. Setelah itu, Anda akan diarahkan masuk pada tampilan selanjutnya.
- Kemudian, Anda akan mendapati tulisan Sub RoundedRectangle2 pada tampilan baru tersebut. Silakan dihapus tulisan RoundedRectacle2_Click (). Kemudian, silakan diganti dengan PP.
- Di bawah tulisan Sub PP (), lalu silakan Anda ketik Range (“A1 : I20”). Sekadar informasi untuk Anda bahwa angka A1 : I20 di sana adalah menyesuaikan dengan posisi kolom yang telah dijadikan Borders sebelumnya.
- Silakan Anda masuk kembali ke jendela Microsoft Excel. Cek oleh Anda apakah ikon Print atau Print Preview tersebut sudah dikonfigurasi atau belum. Cara konfigurasi dapat dilakukan oleh Anda dengan cara klik kanan pada ikon tersebut, lalu pilih Assign Macro. Apabila telah berhasil, di sana seharusnya kini bertuliskan PP.
- Langkah berikutnya, silakan Anda lakukan hal yang sama untuk ikon setelahnya yang ingin dibuat (Print/Print Preview).
- Silakan Anda klik ikon baru tersebut dan klik AssignMacro, kemudian pilih New. Sama seperti sebelumnya, Anda hanya harus mengganti tulisan Picture1_Click dengan PO. Kemudian, pada bagian bawahnya silakan Anda ketik Range (“A1 : I20”) atau menyesuaikan lokasi kolom yang Anda pilih.
- Setelahnya, silakan Anda cek konfigurasi ikon tersebut seperti langkah sebelumnya. Anda harus memastikan bahwa ikon baru tersebut benar sudah terkonfigurasi seperti ikon sebelumnya yang telah dibuat. Langkah untuk mengecek sudah terkonfigurasi atau belum pada ikon yang baru Anda buat adalah sama seperti langkah-langkah yang telah dijelaskan sebelumnya ketika membuat ikon yang pertama. Jika Anda berhasil, maka tulisan PO akan muncul seperti di ikon sebelumnya.
Demikian, langkah-langkah yang bisa Anda coba untuk membuat tombol Printer dan Print Preview pada Microsoft Excel. Setelah Anda coba, Anda kini akan bisa mengklik secara langsung pada masing-masing ikon tersebut, untuk bisa memberi perintah Print ataupun Print Preview.
Apabila Anda telah berhasil mempraktikkan, maka ikon Print maupun Print Preview akan bisa mengantarkan langsung Anda pada tampilan masuk di menu Print. Semoga informasi ini bermanfaat bagi Anda. Selamat mencoba!
***
Sumber Foto: Pixabay/FatehMuhammadRaja