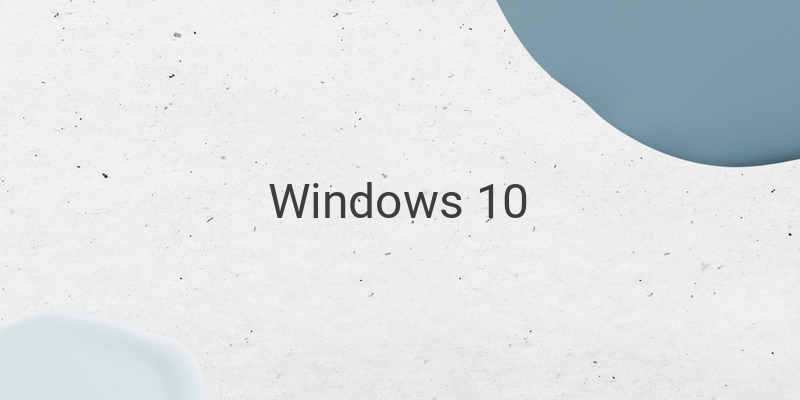Apabila Anda menggunakan Windows 10, sistem operasi ini memiliki beragam fitur di dalamnya, salah satunya yaitu fitur password. Fitur ini digunakan sebagai perlindugan data pertama yang bisa digunakan para pengguna Windows 10. Tetapi, seiring berjalannya waktu untuk segelintir orang justru fitur password ini sangat mengganggu, karena harus memasukkan password terlebih dahulu sebelum mengakses perangkat. Bagaimana cara menghilangkan password administrator Windows 10?
Ketika awal menginstall Windows 10 biasanya sistem operasi ini menawarkan Anda untuk menggunakan password atau tidak. Sebagai pengguna baru otomatis Anda menginginkan data Anda terlindungi dengan baik. Namun sangat disayangkan, ketika menggunakan password justru membuat Anda kesulitan terutama bagi Anda yang pelupa.
Apabila Anda terlanjur mengaktifkan proteksi awal dengan menggunakan password ini, Anda tidak perlu khawatir lagi! Anda bisa menonaktifkan atau menghilangkan password yang Anda gunakan sebagai perlindungan di Windows 10 tersebut. Cara yang bisa Anda lakukan pun cukup sederhana dan mudah.
Cara Menghilangkan Password di Windows 10
Windows merupakan salah satu sistem operasi perangkat lunak yang telah digunakan oleh banyak masyarakat, terutama pengguna laptop atau PC. Setiap waktunya, Windows akan melakukan pembaruan sistem operasi dengan mengoptimalkan fitur-fitur agar semakin canggih.
Salah satu versi Windows yang saat ini memiliki pengguna paling banyak adalah Windows 10. Windows 10 ini hadir dengan beragam fitur yang ditawarkan. Fitur-fitur tersebut lebih canggih dan up to date dibandingkan dengan versi Windows di bawahnya, seperti Windows 7 dan 8.
Namun pada dasarnya sistem operasi ini memiliki beberapa fitur yang sama dari setiap versinya. Windows 10 sebagai versi Windows paling baru memiliki proteksi keamanan yaitu menggunakan password yang cukup lengkap untuk melindungi data-data yang ada di laptop tersebut.
Bagi beberapa orang yang terlanjur mengaktifkan fitur password tersebut dan ternyata tidak nyaman menggunakannya, Anda bisa menghilangkan password tersebut. Meskipun begitu, kita tak bisa menonaktifkan password tersebut secara penuh apabila telah login dengan akun microsoft. Tetapi, cara ini masih bisa diatasi dengan memaksa perangkat untuk login otomatis tanpa menggunakan password.
Berikut langkah-langkah yang bisa Anda lakukan untuk menghilangkan password di Windows 10 dengan mudah:
- Silahkan klik kolom pencarian atau ikon kaca pembesar yang telah disediakan pada taskbar
- Lalu ketikan netplwiz dan enter
- Secara otomatis Anda akan diarahkan ke aplikasi tersebut
- Pada bagian bawah Anda akan menemukan Users for this computer, kemudian Anda bisa pilih akun yang ingin Anda hilangkan passwordnya
- Namun, Anda harus memasukkan Username dan Password terlebih dahulu sebelum menonaktifkannya
- Klik dan pilih Apply lalu OK
- Silahkan isi pada bagian Username dan Password dan klik OK lagi
- Terakhir Anda bisa langsung klik OK
- Selesai
Apabila Anda telah mengikuti panduan di atas dengan benar, Anda tidak perlu lagi menggunakan password atau pin setiap kali menyalakan perangkat Anda dan perangkat akan tetap aman terhadap akses jarak jauh.
Cara Menghilangkan Password Login Windows 10
Selain cara di atas, sebenarnya ada dua cara yang bisa Anda lakukan untuk menghapus password dengan sepenuhnya. Namun, Anda harus beralih terlebih dahulu ke local account. Hal yang perlu Anda tau, bahwa dengan menghilangkan password dari local account ini akan menyebabkan perangkat yang Anda gunakan rentan terhadap akses jarak dekat atau jarak jauh. Jadi, pastikan Anda memikirkannya dengan matang terlebih dahulu.
Apabila Anda telah menetapkan hati untuk menghilangkan password login tersebut. Anda bisa mengikuti beberapa langkah di bawah ini untuk login Windows 10 tanpa password.
a. Melalui Akun Microsoft
- Silahkan buka menu Settings terlebih dahulu
- Lalu klik dan pilih Accounts
- Selanjutnya klik Your Info dan Sign in with a local account intstead
- Pada bagian ini Anda bisa mengisi password yang Anda gunakan pada saat ini
- Setelah diisi, klik Next untuk melanjutkan proses
- Buatlah Username
- Kemudian lewati tahap pembuatan password agar password akan terhapus sepenuhnya
- Klik dan pilih Next lalu Sign out and finish
b. Melalui Local Accounts
- Silahkan buka menu Settings terlebih dahulu
- Lalu klik dan pilih Accounts
- Klik Sign-in option untuk masuk ke akun microsoft yang Anda miliki
- Pada bagian password, Anda bisa mengklik pilihan Change
- Kemudian isi password yang Anda gunakan saat ini
- Klik dan pilih Next
- Jangan lupa untuk melewati pembuatan password
- Terakhir klik Next dan Finish