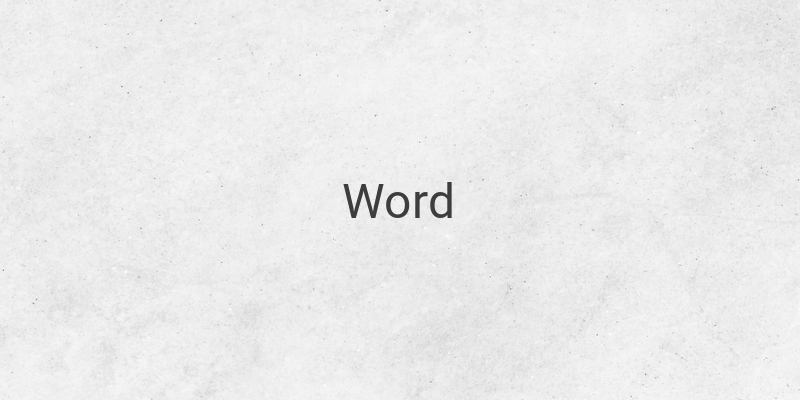Mudah Banget! Inilah 3 Cara Menampilkan Menu di Word – Menu bar memiliki peran yang cukup penting untuk membantu kamu dalam mengerjakan file dokumen di Microsoft Word. Namun sangat disayangkan bahwa menu bar bisa saja terjadi permasalahan secara tiba-tiba, seperti hilangnya dengan sendiri tanpa penyebab yang pasti. Oleh sebab itu, pada ulasan kali ini kami akan menjelaskan kepada kamu mengenai hal-hal yang berkaitan dengan cara menampilkan menu di Word.
Cara Menampilkan Menu di Word
Seperti yang telah kami sebutkan sebelumnya, untuk dapat menampilkan menu toolbar di Word ini dapat kamu lakukan dengan menggunakan dua cara. Diantaranya adalah dengan menggunakan Ribbon Display Options atau hanya cukup memakai mouse saja.
Sebelum kami memberitahukan caranya kepada kamu, maka dalam praktek ini kami sarankan untuk menggunakan Microsoft Word 2019. Namun untuk Word 2016, 2009, 2010, dan lain-lainnya, tentu masih bisa. Berikut cara-caranya di bawah ini.
1. Menampilkan Menu bar di Word dengan Menggunakan Ribbon Display Options
Secara umum, fitur Ribbon Display Options ini digunakan untuk mengatur tampilan pada menu bar dan toolbar di Microsoft Word. Jika kamu ingin menggunakan cara ini, maka silahkan simak dan ikuti langkah-langkah berikut ini :
- Langkah pertama, kamu perlu membuka Microsoft Word terlebih dahulupada perangkat PC yang akan kamu gunakan nanti.
- Setelah itu, arahkan cursor ke bagian sebelah kanan atas, lebih tepatnya pada bagian samping icon close. Kemudian kamu bisa klik icon Ribbon Display Options.
- Setelah itu akan tersedia beberapa opsi, lalu pilih Show Tabs and Command.
Jika kamu ingin mengetahui lebih dalam, maka berikut penjelasan dari semua opsi dari Ribbon Display Options:
| Auto Hide Ribbon | Menyembunyikan menu bar dan toolbar pada dokumen Word Anda. |
| Show Tabs | Menampilkan menu bar pada dokumen Word Anda. |
| Show Tabs and Command | Menampilkan menu bar dan toolbar pada dokumen Word Anda. |
2. Menampilkan Menu bar di Word dengan Menggunakan Mouse
Selain cara dengan menggunakan Ribbon Display Options, kamu juga bisa menampilkan menu bar dengan hanya menggunakan mouse loh. Tentu saja cara ini terbilang lebih lebih praktis daripada dengan cara yang sebelumnya.
Jika kamu ingin mencobanya, maka silahkan simak dan ikuti langkah-langkah berikut ini :
- Langkah pertama, kamu dapat membuka dokumen Word yang menu bar-nya hilang atau ke hide terlebih dahulu.
- Setelah itu, arahkan cursor ke bagian garis yang paling atas.
- Lalu selanjutnya klik garis tersebut dan sekarang menu bar sudah kembali tampil pada dokumen Word milik kamu.
3. Solusi Untuk Mengatasi Menu Bar yang Masih Belum Muncul
Jika ternyata menu bar masih belum muncul, maka ada kemungkinan bukan menunya yang tersembunyi. Melainkan terdapat ada semacam bug. Solusi yang bisa kamu lakukan ada dua, diantaranya adalah melakukan install ulang Microsoft Word terlebih dahulu atau bisa dengan melakukan update Microsoft Word yang kamu miliki ke versi yang lebih baru dari sebelumnya. Nanti dipastikan dan terjamin bahwa menu bar akan normal kembali.
Fungsi dari Menu bar di Microsoft Word
Setelah kamu mengetahui cara menampilkan menu bar di Word, maka selanjutnya kami akan menjelaskan sedikit mengenai fungsinya. Menu ini sendiri terletak di bagian atas Microsoft Word, yang mana ada Tab dan pada bagian bawah tab itu juga tersedia menu, jadi inilah yang disebut sebagai toolbar.
Menu ini terbilang cukup penting, mengapa demikian? Sebab menu bar ini memiliki isi yang setiap menunya beragam dan dapat digunakan untuk membantu kamu dalam mengerjakan suatu dokumen dile di Microsoft Word, contohnya seperti mengatur referensi dokumen, mengatur margin, atau bisa untuk menginsert media gambar, dan hal penting lainnya.