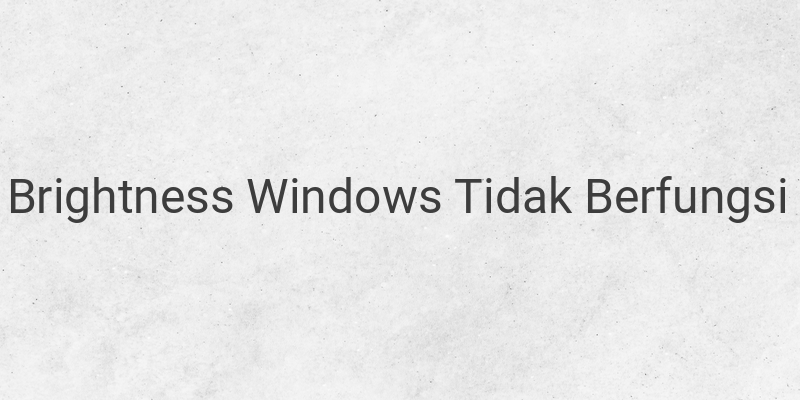Kecerahan atau yang disebutnya dengan Brightness ialah sebuah fitur yang berfungsi untuk mengatur intensitas kecerahan cahaya pada layar laptop, terutama laptop Windows 7, Windows 8, dan Windows 10. Fitur ini dibutuhkan karena Kamu dapat mengatur kecerahan sesuai keperluan. Penglihatan dari setiap orang berbeda-beda, ada yang cocok dengan cahaya terang dan ada juga yang lebih cocok cahaya yang redup. Oleh karena itu, Windows memberikan fitur ini pada sistem operasi yang mereka buat dengan alasan kesehatan mata. Namun, beberapa pengguna Windows sering mengalami masalah dengan kecerahan ini tidak dapat dicerahkan ataupun diredupkan. Nah, apakah Kamu juga sedang mengalami hal tersebut? Jika iya, kali ini akan kami bagikan dan bahas untuk cara mengatasinya.
A. Alasan Kecerahan Windows Tidak Berfungsi
Yang kami ketahui, bahwa kecerahan itu berkaitan dengan layar laptop dan layar dengan kaitan VGA. Ketika kecerahan tidak dapat diatur, maka kemungkinan besar masalahnya terletak pada drivernya. Kalian pasti tahu kalau driver ialah software yang paling penting agar sebuah hardware berjalan dengan lancar. Tanpa adanya driver, software tidak akan berjalan dengan maksimal ketika digunakan, bahkan tidak dapat digunakan sama sekali. Nah, jadi, daapt disimpulkan bahwa penyebab utama dari masalah ini adalah driver, entah karena belum terinstall ataupun karena memerlukan update ke versi terbarunya. Ada kemungkinan penyebabnya bukan dari driver saja. Bisa jadi penyebab lain yang belum dapat kami ketahui, dikarenakan ini berdasarkan pengalaman pribadi ketika menemui masalah kecerahan Windows tidak bisa berfungsi.
B. Cara Mengatasi Kecerahan Windows Tidak Berfungsi
Bagi Kamu yang sedang mengalami masalah Kecerahan Windows yang tidak dapat diatur, kami akan menjelaskan tentang cara mengatasi keerahan windows tidak berfungsi berikut ini cara yang bisa Kamu gunakan :
1. Install Driver
Driver ialah software utama yang erat dengan hardware laptop, salah satunya mengenai brightness. Ketika driver VGA belum terinstall di laptop Kamu, maka masalah ini memang sangat mungkin terjadi. Penyebab driver laptop belum terinstall salah satunya adalah Kamu baru saja menginstall ulang, contohnya install Windows 7. Nah, mungkin saja Kamu lupa install driver sehingga pada laptop Kamu belum ada driver VGA. Jika ternyata demikian, silahkan lakukan instalasi driver VGA menggunakan CD/DVD bawaan dari laptop atau dengan download manual melalui website resmi laptop Kamu. Jika sudah terinstall, silahkan restart laptop Kamu dan cek kembali, apakah Kecerahan laptop Kamu sudah bisa diatur atau belum.
2. Update Driver
Jika sudah install driver, terkadang masalah pada VGA sering terjadi. Salah satu penyebab utamanya dari driver belum diupdate. Yang menjadi pertanyaan, apakah driver VGA di laptop Kamu sudah diupdate? Untuk mengetahuinya, ada beberapa cara yang bisa Kamu lakukan diantaranya :
2.1. DriverMax
DriverMax ialah software driver updater yang paling populer di kalangan pengguna Windows. Dengan tanpa alasan, aplikasi ini dapat mendeteksi driver yang versinya masih lama untuk kemudian dilakukan update. Kelebihan dari aplikasi ini salah satunya dapat mendukung berbagai versi Windows seperti Windows 10, Windows 8, Windows 7, Windows XP, Windows Vista, serta semua Windows Server editions baik yang 32-bit maupun 64-bit.
Untuk cara menggunakan DriverMax, berikut ini caranya:
- Pertama, silahkan install DriverMax terlebih dahulu.
- Setelah itu, Kamu lakukan instalasi pada aplikasinya. Jika sudah terinstall, silahkan buka aplikasi tersebut.
- Selanjutnya, Kamu akan masuk ke DriverMax, silahkan klik Driver updates dan centang pada driver VGA Kamu atau bisa juga centang semua driver lalu klik Download and Install.
- Silahkan tunggu prosesnya sampai selesai.
2.2. Driver Booster
Driver Booster ini juga memiliki fungsi sama dengan DriverMax, yaitu dengan melakukan update pada driver yang versinya masih lama. Untuk dapat support sistem operasi, cara pengerjaannya sama dengan DriverMax, mendukung hampir semua versi Windows. Cara penggunaan aplikasi ini juga cukup mudah, Kamu tinggal melakukan install saja karena semua pengecekan sudah dilakukan secara otomatis oleh aplikasi ini.
Berikut ini cara penggunaannya :
- Pertama, download Drive Booster.
- Setelah itu, lakukan instalasi seperti biasanya. Setelah diinstall buka aplikasi tersebut.
- Setelah aplikasi terbuka, Kamu akan melihat daftar driver yang butuh diupdate, silahkan klik Update untuk melakukan update driver.
- Jika driver sudah diupdate semua, maka akan muncul tulisan Update Completed.
Setelah driver Kamu terupdate, silahkan lakukan restart pada laptop Kamu. Silahkan coba atur kecerahan layar Windows Kamu apakah sudah bisa digunakan atau belum.
3. Roll Back
Jika versi terbaru pada driver tidak cocok dengan laptop yang dipakai, sehingga masalah-masalah kecil sering muncul, seperti contohnya kecerahan yang tidak bisa diatur ini. Roll Back ialah fitur Windows yang dipakai untuk mengembalikan versi Windows dengan versi sebelumnya. Jadi, jika sebelumnya Kamu masih dapat mengatur kecerahan layar, sedangkan setelah update driver malah menjadi error, bisa jadi itu salah satu penyebabnya. Oleh karena itu, tidak ada salahnya Kamu coba untuk mengembalikan versi driver ke versi sebelumnya. Dengan ikuti langkah berikut:
- Pertama, buka Device Manager di laptop Anda.
- Setelah terbuka, klik Driver Adaptes > klik kanan pada Driver VGA yang Kamu gunakan > klik Properties. Jika ada 2 driver seperti gambar di bawah ini, silahkan lakukan keduanya.
- Setelah properties terbuka, silahkan pindah ke tab Driver. Silahkan klik Roll Back Driver dan tunggu beberapa saat sampai prosesnya selesai.
Setelah proses selesai, silahkan restart kembali laptop Kamu.
4. Enable / Disable Driver
Enable atau disable driver memiliki fungsi yang sama dengan merestart laptop. Hal tersebut akan memulai ulang semua prosesnya. Dengan melakukan ini, diharapkan masalah Kecerahan yang tidak berfungsi ini dapat teratasi.
Untuk cara melakukannya, silahkan Kalian ikuti langkah berikut:
- Pertama, Silahkan masuk ke Device Manager seperti cara sebelumnya.
- Setelah terbuka, klik Driver Adaptes > klik kanan pada Driver VGA yang akan Kamu gunakan > klik Disable device dan tunggu proses selesai.
- Jika sudah, silahkan lakukan hal yang hampir mirip yaitu klik kanan pada Driver VGA yang Kamu gunakan > klik Enable device dan tunggu proses selesai.
Setelah itu, silahkan restart laptop Kamu dan silahkan cek apakah Kecerahnnya ini sudah berfungsi kembali.
5. Update Windows
Jika semua cara di atas yang kami rekomendasikan tidak ada yang berhasil, mungkin cara terakhir ini yang bisa mengatasi masalah tersebut. Dengan melakukan update Windows kalian, maka versi Windows yang akan diupdate menjadi yang terbaru, dan bug yang ada pada versi sebelumnya akan teratasi. Sebenarnya, jika Kamu mengaktifkan auto update Windows, maka Windows akan melakukan update secara otomatis. Namun, jika Kamu mematikannya, maka Windows tidak bisa melakukan update otomatis. Oleh karena itu, harus dilakukan dengan cara manual.
Nah, itulah beberapa cara yang bisa Kamu gunakan untuk mengatasi kecerahan Windows tidak berfungsi. Semoga artikel ini dapat bermanfaat dan membantu Kamu dalam mengatasi kecerahan layar Windows yang tidak bisa berfungsi.