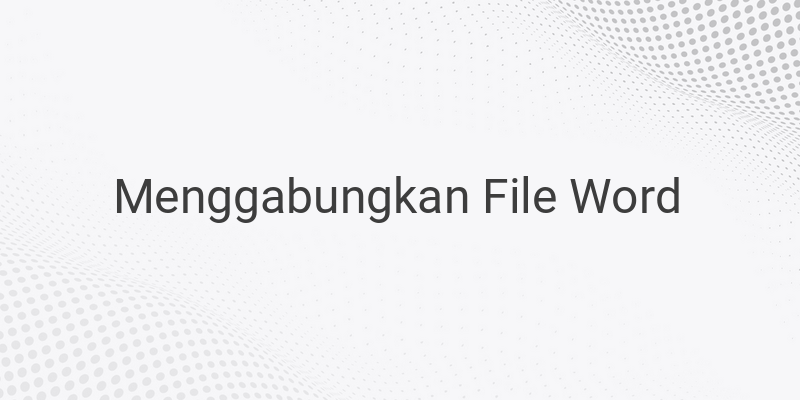Cara Mudah Untuk Menggabungkan File Word – Untuk dapat menggabungkan file Worr, biasanya tidak sedikit orang yang menggunakan cara manual. Padahal sebenarnya, Microsoft Word sendiri juga telah menyediakan fitur untuk dapat menggabungkan file secara otomatis dengan proses yang akan jauh lebih cepat dan juga efisien. Selain itu, menggabung beberapa file Word menjadi satu bisa juga melalui situs penggabung file di internet, apalagi situs semacam ini jjuga sudah banyak ragamnya kalian hanya perlu untuk memeilihnya saja sesuai dengan kebutuhan.
Nah, maka dari itu pada ualasan kali ini saya akan membagikan penjelasan mengenai bagaimana cara mudah untuk menggabungkan file Word secara otomatis. Caranya juga terbilang sangat mudah dan praktis sehingga kalian tidak perlu lagi menggunakan cara manual untuk menyatukan file Word.
Cara Mudah Untuk Menggabungkan File Word Menjadi Satu
Untuk menggabung file Word, biasanya dilakukan pada dokumen karya ilmiah seperti proposal penelitian atau skripsi. Nah, daripada menggabungkan tiap bab dengan cara copy paste, akan lebih cepat dan hasilnya juga jauh lebih rapi jika dilakukan dengan menggunakan fitur gabung file milik Microsoft Word atau melalui situs penggabung file online.
Berikut di bawah ini saya akan menjelaskan mengenai bagaimana langkah-langkah untuk menggabungkan file Word dengan kedua metode tersebut.
Menggunakan Fitur Gabung File Milik Microsoft Word
Metode pertama yaang bisa kalian gunakan adalah dengan cara memanfaatkan fitur yang memang sudah tersedia langsung di Microsoft Word.
Langkah-langkahnya adalah sebagai berikut :
- Langkah pertama adalah buka file Word yang ingin kalia n gabungkan dengan file–file Word yang lain.
- Lalu saat dokumen Word telah berhasil terbuka, maka tempatkan kursor atau penunjuk mouse setelah kata terakhir dalam dokumen tersebut.
- Selanjutnya klik pada menu page layout kemudian pilih breaks lalu klik next page. Maka, halaman baru akan segera ditambahkan ke dalam dokumen Word kalian.
- Lalu berikutnya silahkan kalian klik menu insert kemudian pilih object.
- Setelah itu pada jendela object, klik tab create from file, lalu klik tombol browse kemudian pilih file Word pertama yang ingin kalian gabungkan dengan dokumen Word yang sedang terbuka.
- Baru setelah itu semua isi file Word yang dipilih tadi akan tampil dan menyatu dengan isi dokumen Word yang sedang kalian buka.
- Untuk dapat menggabungkan file Word yang ketiga, keempat, dan seterusnya, silahkan ulangi saja langkah-langkah di atas.
Jika kalian masih bingung dengan cara di atas, sebab tidak bisa mengedit secara langsung isi file Word yang sudah digabung. Maka solusinya adalah klik dua kali pada bagian atas teks yang akan kalian edit, lalu file Word yang asli dari teks pun akan terbuka dan dari sanalah kalian bisa mengedit isinya..
Melalui Situs Gabung File Word Online
Salah satu situs yang menyediakan penggabung file Word adalah docsoso com. Berikut di bawah ini adalah langkah-langkah untuk dapat menyatukan file Word menjadi satu dokumen.
- Setelah situs docsoso berhasil terbuka, maka silahkan klik menu Word convert.
- Lalu pilih menu merge Word untuk membuka halaman merge Word online.
- Kemudian klik label Select Files. Lalu, silahkan cari dan buka file Word yang akan kalian gabungkan.
- Setelah semua file berhasil diunggah ke halaman merge Word docsoso, maka silahkan klik tombol Merge Word.
- Lalu Kemudian proses penyatuan file akan berjalan beberapa saat.
- Setelah itu, kalian bisa klik label open file untuk dapat membuka file yang sudah digabung sebelumnya, atau download file untuk mengunduhnya.