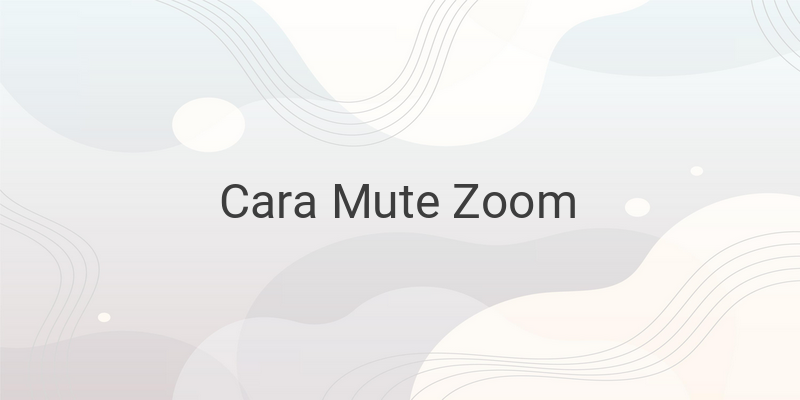Penyebaran Corona virus atau Covid-19 semakin parah saat ini. Sebagian besar perusahaan hingga instansi pendidikan memilih untuk menerapkan sistem kerja maupun belajar secara online. Daring menjadi cara utama di masa pandemi Corona untuk bekerja dan juga bersekolah.
Ada banyak sekali pilihan aplikasi video conference yang bisa digunakan. Namun saat ini, aplikasi video conference paling banyak digunakan adalah aplikasi Zoom. Aplikasi video conference Zoom banyak diminati karena praktis dan jauh lebih fleksibel. Terlebih aplikasi ini pun bisa digunakan melalui laptop atau PC dan juga Hp. Makin mudah dan praktis, tentunya.
Walau mudah digunakan dan sudah memiliki banyak pengguna; bukan berarti semua menguasai bagaimana cara penggunaan Zoom. Masih banyak pengguna yang belum paham betul cara menggunakan zoom di hp maupun laptop. Seperti contohnya bagaimana cara mematikan suara atau mute Zoom di Hp atau PC.
Tampilan Zoom yang memang berbeda di Hp dan PC semakin membuat banyak pengguna kebingungan saat menggunakannya. Tentu saja hal ini akan merugikan. Terutama karena penggunaan aplikasi video conference Zoom yang semakin vital dan penting saat bekerja hingga sekolah. Baik itu saat Zoom digunakan di PC atau Hp.
Melalui ulasan di artikel ini akan dibahas bagaimana cara menggunakan Zoom. Termasuk juga cara mematikan suara atau mute mic di aplikasi video conference Zoom. Cara-cara di bawah ini tentunya mudah dilakukan.
Langsung saja ulasannya di bawah ini.
Tutorial Cara Menggunakan Aplikasi Zoom di HP Android dan iOS
Sebenarnya, cara menggunakan aplikasi Zoom sangat mudah. Aplikasi video conference ini bahkan menjadi salah satu paling praktis penggunaannya.
Menggunakan aplikasi video conference Zoom pun memiliki berbagai keuntungan bagi pengguna. Terlebih saat ini, bagi mereka yang sedang WFH (Work From Home) atau bekerja dari rumah. Penggunaan aplikasi video conference seperti Zoom akan membantu proses penyelesaian pekerjaan.
Penggunaan aplikasi Zoom sendiri sudah terbukti membantu meminimalisir penyebaran virus Covid-19. Terutama karena dengan menggunakan aplikasi video conference Zoom, kita tidak perlu bertatap muka atau bertemu secara langsung. Sehingga secara signifikan membantu mencegah penyebaran virus Covid-19.
Untuk berkaitan hal tersebut, Zoom sudah diunduh lebih dari 500 juta kali hingga saat ini. Penggunaan Zoom yang tidak hanya dapat dijalankan melalui PC dan laptop, melainkan juga di Hp memberikan kemudahan lain. Pengguna dapat mengunduh dan menginstal Zoom di hp iOS maupun Android. Sehingga dapat melakukan konferensi video, baik itu untuk meeting pekerjaan sampai kelas daring dari mana. Jauh lebih praktis dan mudah, ya?
Menggunakan aplikasi video conference Zoom melalui Hp pun rupanya jauh lebih mudah. Tidak sesulit saat menjalankan aplikasi tersebut di Pc maupun laptop. Agar dapat menggunakan aplikasi Zoom makin mudah di Hp, langkah-langkah berikut ini dapat diikuti.
- Pertama-tama pastikan lebih dulu aplikasi video conference Zoom meeting sudah terinstal di ponsel Android.
- Bila aplikasi belum terinstal, jangan khawatir karena untuk menginstal Zoom sangat mudah.
- Aplikasi Zoom dapat diinstal dari Google Play Store maupun dari App Store untuk pengguna ponsel iOS.
- Bila kalian menggunakan Zoom sebagai peserta rapat, maka dapat langsung memilih Join Meeting tanpa perlu registrasi akun lebih dulu.
- Cara untuk masuk atau bergabung di rapat di Zoom dengan memasukan ID atau kode meeting yang bisa didapatkan dari pengundang/pembuat rapat.
- Setelah itu isi nama pada kolom yang ada. Nantinya ini akan menjadi nama yang muncul di ruangan rapat.
- Kemudian klik tombol Join a Meeting.
Mudah sekali, bukan? Lalu bagaimana bila menggunakan aplikasi video conference Zoom sebagai ketua rapat yang harus membuat ruang pertemuan? Untuk ini kalian harus membuat akun Zoom terlebih dulu. Berikut ini cara menggunakan aplikasi Zoom sebagai pembuat/pengundang rapat.
- Klik menu Sign In, lalu masuk dengan menggunakan akun Facebook atau alamat email.
- Setelah selesai registrasi akun, langkah berikutnya tinggal membuat ruangan rapat baru di Zoom.
- Caranya dengan klik pada pilihan New Meeting di halaman utama aplikasi video conference ini.
Kalian akan diminta melakukan beberapa pengaturan. Termasuk memastikan microphone dan kamera video sudah menyala. - Selanjutnya, klik pada tombol Start a Meeting.
- Untuk mengundang partisipan di meeting Zoom, dapat dilakukan dengan membagikan ID Meeting. ID dan kode rapat dapat dilihat di bagian atas layar.
- Partisipan hanya perlu memasukan kode tersebut di aplikasi video conference Zoom mereka untuk bergabung ke dalam rapat.
Menggunakan aplikasi video conference Zoom Meeting memang sangat mudah. Kemudahan penggunaan Zoom, baik itu di Hp maupun laptop juga memastikan aplikasi ini bisa dijalankan siapa saja.
Cara Mematikan Suara atau Mute Mic Aplikasi Zoom di Hp
Bila sudah terbiasa menggunakan Zoom di laptop atau pc, mungkin kalian akan merasa bingung saat hendak mematikan suara atau mute. Terutama saat menggunakan Zoom di hp.
Sebenarnya mematikan suara atau mute mic Zoom di hp tidak kalah mudah. Bahkan tak memerlukan cara-cara tersembunyi.
Saat meeting di Zoom sering kali ingin mematikan suara atau mute mic. Nantinya mic akan dapat dinyalakan kembali saat ingin berbicara atau diminta oleh moderator dan ketua rapat. Mic yang mati juga menghindari suara berisik mengganggu dari partisipan saat rapat berlangsung.
Nah berikut ini kami berikan tutorial untuk cara mematikan suara atau mute mic Zoom di hp.
- Pada taskbar di Hp akan ada simbol ikon Zoom. Klik pada ikon tersebut lalu pilih Setting.
- Pilih option Audio. Akan ada pilihan untuk pengaturan suara di aplikasi Zoom.
- Beri tanda centang pada pilihan menu Always Mute Microphone When Joining Meet. Nantinya mic akan secara otomatis mati atau mute setiap kali bergabung di Zoom Meeting.
- Jika ingin menyalakan atau mengaktifkan mic, cukup klik ikon mikrofon yang terdapat di bagian bawah layar aplikasi Zoom.
Tidak hanya bisa memilih pengaturan untuk mematikan suara atau mute mic saja. Di aplikasi ini pun dapat diatur untuk mematikan kamera dan video. Caranya pun tidak kalah mudah. Nantinya kamera dan video akan secara otomatis mati ketika bergabung dalam rapat di Zoom.
Caranya sama dengan langkah-langkah menonaktifkan suara atau mute mic di atas. Pada pengaturan, centang pilihan menu Always Turn Off My Video. Untuk mengaktifkan kembali pun hanya dengan mengklik opsi video yang muncul saat sudah bergabung di ruang rapat Zoom.
Nantinya kalian dapat memilih untuk menonaktifkan suara atau mute mic sekaligus video di Zoom. Cara penggunaan aplikasi Zoom yang mudah, termasuk untuk mematikan suara atau mute mic dan video ini tentu saja menguntungkan bagi pengguna.